윈도우 11 설치 직후 꼭 바꿔야 할 필수 설정
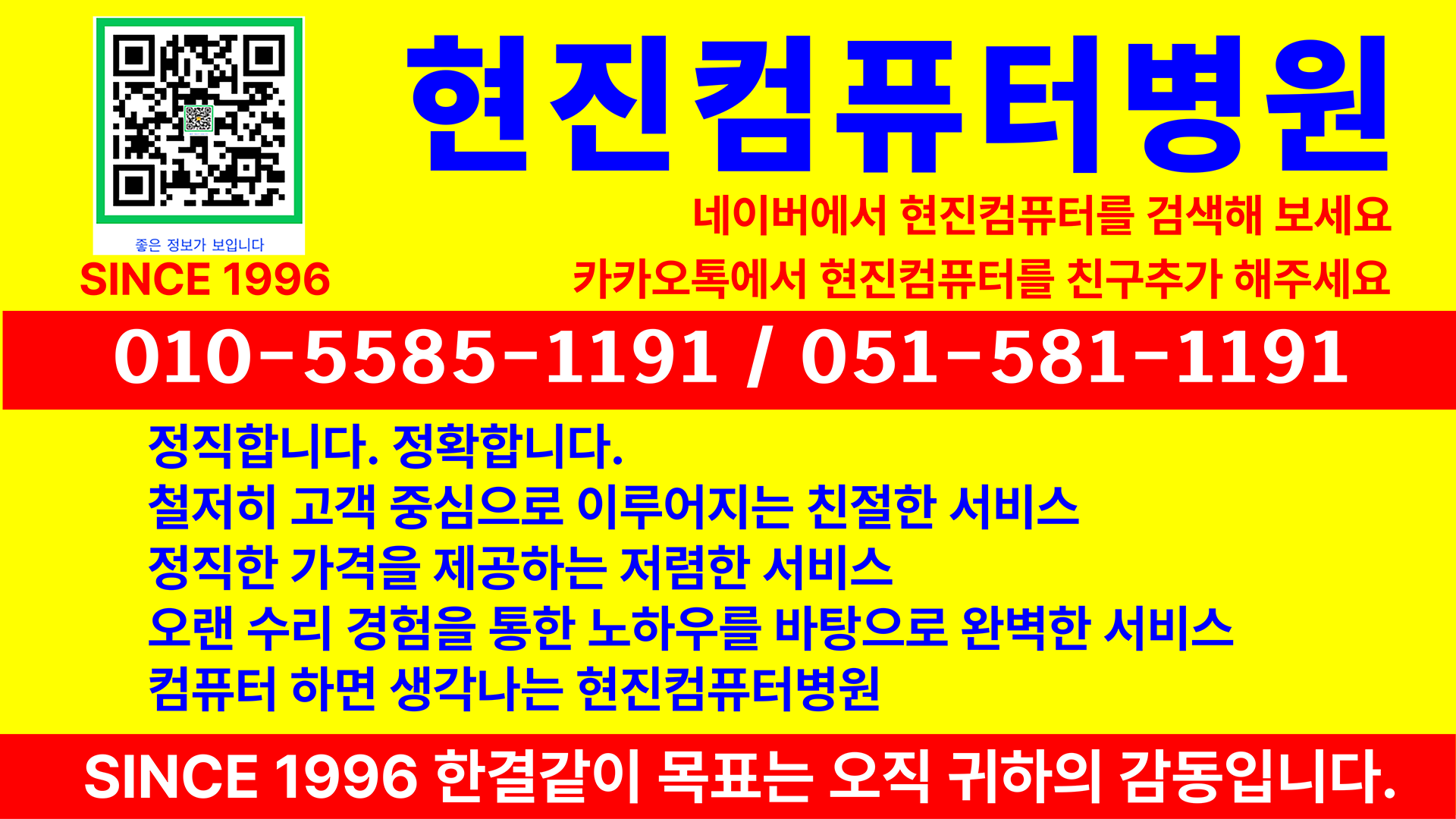
현진컴퓨터 병원을 방문 해주셔서 고맙습니다.
#현진컴퓨터병원 #컴퓨터수리 #노트북수리 #금정구컴퓨터수리
#구서동컴퓨터수리 #남산동컴퓨터수리 #청룡동컴퓨터수리
#두구동컴퓨터수리 #부산외대노트북수리 #윈도우설치 #전기종출장수리
#윈도우 11 설치 직후 꼭 바꿔야 할 필수 설정
형편없는 새 작업 표시줄을 제외하고 윈도우 11은 기본 설정만으로도 무난한 사용자 경험을 제공한다. 하지만 몇 가지 설정만 손보면 예전 윈도우처럼 훨씬 더 쾌적하게 사용할 수 있다.
여기서 말하는 건 윈도우 11을 윈도우 10처럼 완전히 뜯어고치는 대대적인 커스터마이징이 아니다(물론 오랜 윈도우 사용자라면 그것도 해볼 만하지만). 여기서 소개하는 건 OS 사용감을 개선하고, 거슬리는 광고를 끄고, 마이크로소프트에 전송되는 데이터를 줄이는 등 빠르고 간단한 설정 변경이다.
#시작 버튼 위치 바꾸기
일부 사용자는 전통적인 방식을 선호한다. 마이크로소프트가 윈도우 10의 인터페이스를 맥이나 크롬북처럼 더 세련되게 바꾸고 싶어 하는 이유는 이해한다. 요즘 아이들은 대부분 그런 환경에서 컴퓨터를 배우니까 말이다. 하지만 중앙으로 이동한 윈도우 11의 작업 표시줄 아이콘은 정말 정신없다. 물론 울트라와이드 모니터에서나 유용하다. 시작 메뉴에 마우스를 갖다 대는 동작이 습관처럼 굳었기 때문에 항상 같은 위치에 있기를 원한다.
시작 메뉴를 왼쪽 모서리로 이동할 수 있도록 지원한다. 설정 앱을 열고 '개인 설정 0-> 작업 표시줄 -> 작업 표시줄 동작'으로 이동하면, '작업 표시줄 맞춤'이라는 항목과 함께 드롭다운 메뉴가 표시된다. 드롭다운 메뉴에서 '가운데'를 '왼쪽'으로 변경하면 된다.
#거슬리는 알림 끄기
이제 성가신 팝업 알림을 차단할 차례다. 일부는 윈도우 11 자체에서 발생하지만, 특히 서드파티 앱에서 쏟아지는 알림이 특히 거슬린다. 노트북이나 데스크톱에 불필요한 번들 앱이 사전 설치돼 있다면 더 심하다. 다행히 이런 방해 요소를 차단하는 방법은 간단하다.
설정 앱에서 '시스템 -> 알림'으로 이동한다. 여기서 전체 알림을 한꺼번에 꺼버릴 수 있다. 하지만 중요한 도구들, 예를 들면 슬랙, 디스코드, 백신 프로그램과 같은 알림을 그대로 유지하고, 나머지는 개별적으로 끄는 방식을 선택할 수 있다. (백신 프로그램이 무엇인가 경고하려 한다면, 그걸 꼭 듣고 싶다) 어떤 방식을 택하든, 이 알림 설정 페이지에서 불필요한 알림 스트레스를 대부분 해결할 수 있다.
#마이크로소프트 광고 없애기
이 팁은 앞서 언급한 알림 설정과 자연스럽게 이어진다. 알림 설정 페이지에서 '앱 및 기타 보낸 사람이 전송한 알림'을 제어하는 목록 최하단으로 스크롤한 뒤 '추가 설정'을 탭하면 윈도우 11에서 제공하는 알림 옵션이 나타난다. 이미 윈도우 사용에 익숙하다면, '윈도우를 사용할 때 팁과 추천 받기' 항목의 체크를 해제하는 것을 추천한다.
여기서 끝이 아니다. 설정 앱에서 마이크로소프트의 홍보 콘텐츠(예 : 오피스나 엑스박스 광고 등)가 뜨는 것이 거슬린다면, 설정 앱에서 '개인정보 및 보안 -> 일반'으로 이동한다. 여기서 '앱 설정 시 제안되는 내용 표시'를 옵션을 끄면 이런 광고는 더 이상 보이지 않는다. 더 확실하게 정리하고 싶다면, 이 메뉴에 있는 모든 옵션을 비활성화하는 것도 좋다.
마지막으로 설정 앱 '개인 설정 -> 기기 사용'으로 이동하자. 이 항목에 있는 옵션은 사용자가 컴퓨터를 어떻게 활용하는지 마이크로소프트에 알려주는 역할을 한다. 이를 바탕으로 윈도우 11은 앱, 웹사이트, 오피스 365 체험판 등 각종 추천 항목을 개인 맞춤형으로 제공한다.
마이크로소프트의 홍보 콘텐츠는 빙 이미지(Bing Images) 기반의 아름다운 '윈도우 스포트라이트' 잠금 화면처럼 곳곳에 숨어 있지만, 지금까지 소개한 몇 가지 설정만 바꿔도 가장 성가신 광고 요소가 대부분 사라진다.
#기본 브라우저 변경하기
마이크로소프트 엣지는 꽤 괜찮은 브라우저다. 하지만 크롬, 파이어폭스, 오페라, 브레이브처럼 선호하는 브라우저가 확고하다면 기본 브라우저를 간단히 바꾸면 된다. 원하는 브라우저를 다운로드해 설치하면, 설치 과정 중 기본 브라우저로 설정할 것인지 묻는 메시지가 뜬다. 그때 '예'를 누르면 끝이다.
혹시 설치 과정에서 이 단계를 놓쳤더라도 걱정할 필요 없다. 설정 앱에서 '앱 -> 기본 앱' 메뉴로 이동한 뒤, 목록에서 원하는 브라우저 이름을 찾아 클릭한다. 페이지 상단에 '<브라우저 이름>을 기본 브라우저로 설정'이라는 배너와 함께 '기본값 설정' 버튼이 표시된다. 이 버튼을 누르면 간단히 변경할 수 있다.
#작업 표시줄 정리하기
윈도우 11의 제한된 작업 표시줄 기능은 시간이 지나며 조금씩 나아지고 있지만, 여전히 만족스럽지 않다. 게다가 마이크로소프트는 이 공간을 위젯, 코파일럿, 마이크로소프트 스토어 등 대부분 사용하지도 않을 아이콘과 기능들로 가득 채워놨다.
시각적으로도 깔끔하게 만들고 공간도 확보하고 싶다면, 설정 앱에서 '개인 설정 -> 작업 표시줄'로 이동해 사용하지 않을 기능의 체크를 해제하자. 위젯, 코파일럿, 마이크로소프트 스토어에 작별을 고할 수 있다.
#보너스 팁 : 다크 모드
개인 취향이긴 하지만, 꽤 많은 사람이 공감할 설정이다. 어떤 사람은 흰 배경에 검은 글씨를 하루 종일 보는 걸 선호하지만, 이렇게 하면 눈이 타들어가는 기분이 든다. 그래서 윈도우를 새로 설치할 때 가장 먼저 하는 일이 바로 다크 모드 활성화다. 이 설정은 윈도우 인터페이스뿐 아니라 여러 앱에도 함께 적용되기 때문에, 한 번만 바꿔두면 전반적인 사용 환경이 훨씬 눈에 편해진다.
방법은 아주 간단한다. 설정 앱에서 '개인 설정 -> 색'으로 이동한 뒤 '모드 선택' 항목의 드롭다운 메뉴에서 '라이트'를 '다크'로 변경한다. 사용자의 눈뿐만 아니라 OLED 디스플레이를 사용 중이라면 노트북 배터리도 만족해 할 것이다.
지금 바로 바꾸면 좋은 윈도우 11 설정을 정리했다. 물론 이건 어디까지나 시작일 뿐이다. 얼마나 깊이 파고들지는 사용자 개인에게 달렸다.
#추억의 사진으로 영상 앨범 제작
사진과 음악을 결합해 맞춤형 뮤직비디오를 만들어 주는 '동영상 앨범'입니다.
소중한 날, 가족과 친구들과 함께 추억을 담은 사진으로 영상 앨범을 만날 좋은 기회입니다.
사진 100장 내외로 추억의 영상 앨범 뮤직비디오를 만들어 드립니다.
자세한 내용은 영상 앨범 샘플 보기에서 확인하세요.
사진 영상 앨범 샘플 보기
https://tv.naver.com/v/41288738
장전동/부곡동/구서동/남산동/청룡동/두구동/금정구 전지역/기종불문 출장수리환영
SINCE 1996 컴퓨터수리, 노트북수리 한결같이 목표는 오직 귀하의 감동입니다.
현진컴퓨터 : 네이버
블로그리뷰 938
m.place.naver.com
현진컴퓨터
금정구/구서동/남산동/청룡동/두구동/부산외대노트북/기종불문/출장수리환영/목표는 귀하의 감동입니다.
pf.kakao.com
현진컴퓨터 : 네이버 블로그
장전동/부곡동/구서동/남산동/청룡동/두구동/금정구 전지역/기종불문 출장수리환영 SINCE 1996 컴퓨터수리, 노트북수리 한결같이 목표는 오직 귀하의 감동입니다.
blog.naver.com
Naver QR code
Naver QR code
m.site.naver.com
현진컴퓨터
#현진컴퓨터병원을 방문해주셔서 고맙습니다. 장전동/부곡동/구서동/남산동/청룡동/두구동/금정구 전지역/기종불문 출장수리환영 SINCE 1996 #컴퓨터수리, #노트북수리 한결같이 목표는 오직 귀하
tv.naver.com
카카오TV
톡에서 즐기는 동영상 콘텐츠! 지금 카톡에서 카카오TV 채널을 추가해보세요.
tv.kakao.com
HyunJin Computer
현진 컴퓨터 병원을 방문해주셔서 고맙습니다. 장전동/부곡동/구서동/남산동/청룡동/두구동/금정구 전지역/기종 불문 출장 수리 환영 SINCE 1996 컴퓨터 수리, 노트북 수리 한결같이 목표는 오직
www.youtube.com
현진컴퓨터
사진 영상 앨범 샘플_웨딩촬영
tv.naver.com